이 글에서 설명할 내용들
- FOV 콘솔 명령어
- 무기 FOV값을 늘린 창작마당 파일을 받아서 수정
- 추가로 멀미나는 사람들을 위한 꺼야할 게임 옵션 두가지
1. 준비물 (3번까지만 할 생각이라면 필요없음)
★ GCFScape 프로그램
사용법은 이전 자막크기 변경글을 참고하길 바람
블랙 메사 자막 크기 변경하는 방법 (고해상도 유저들을 위한 팁) (tistory.com)
★ 게임 내 옵션에서 개발자 콘솔 옵션 켜기
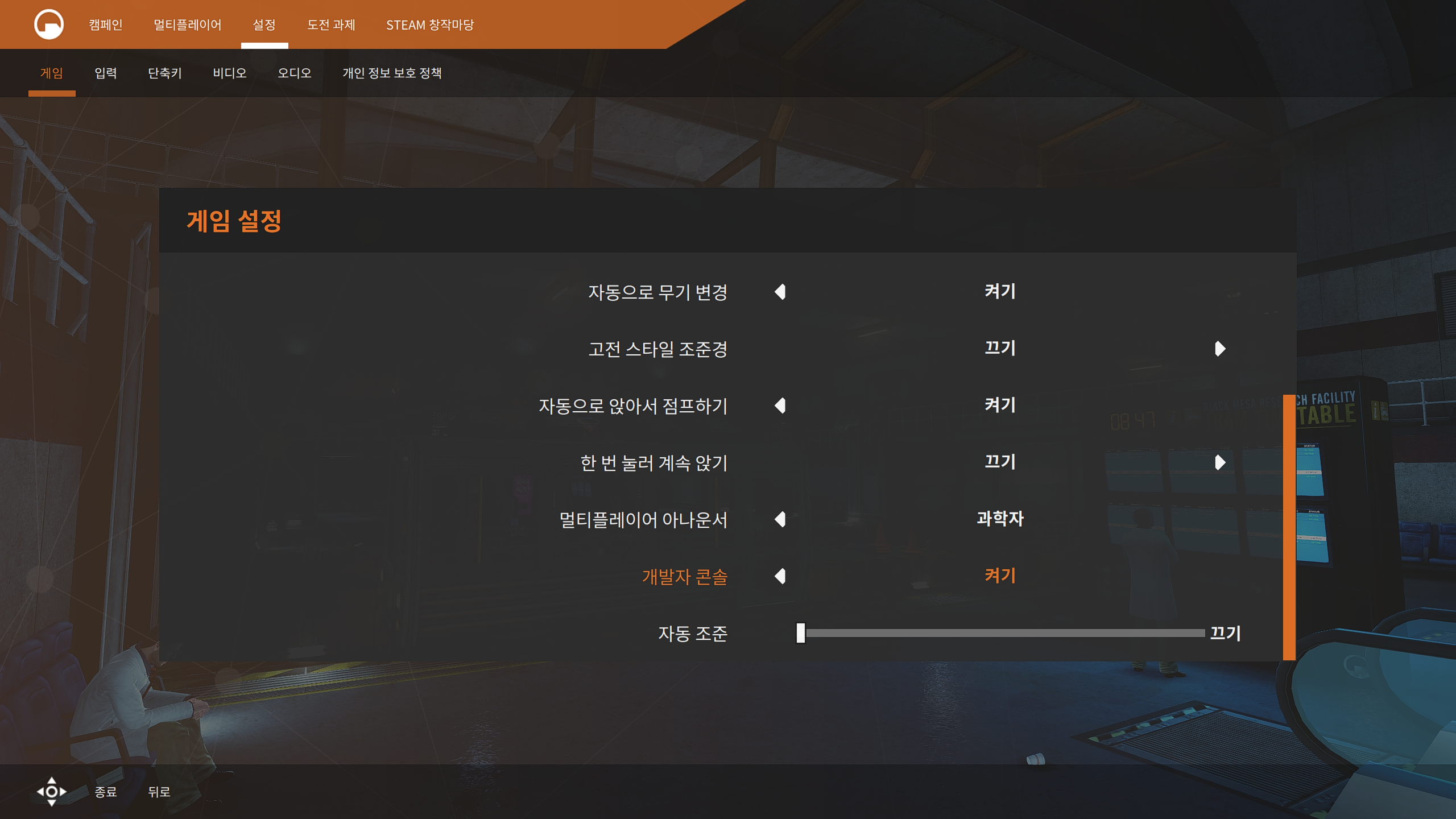
2. 인게임 콘솔 명령어로 먼저 시야각을 넓힌다.
게임에서 ~ 키를 눌러 콘솔을 열고 fov_desired "원하는 값" 을 입력하면 되는데 그 전에
fov_desired 를 입력해보면
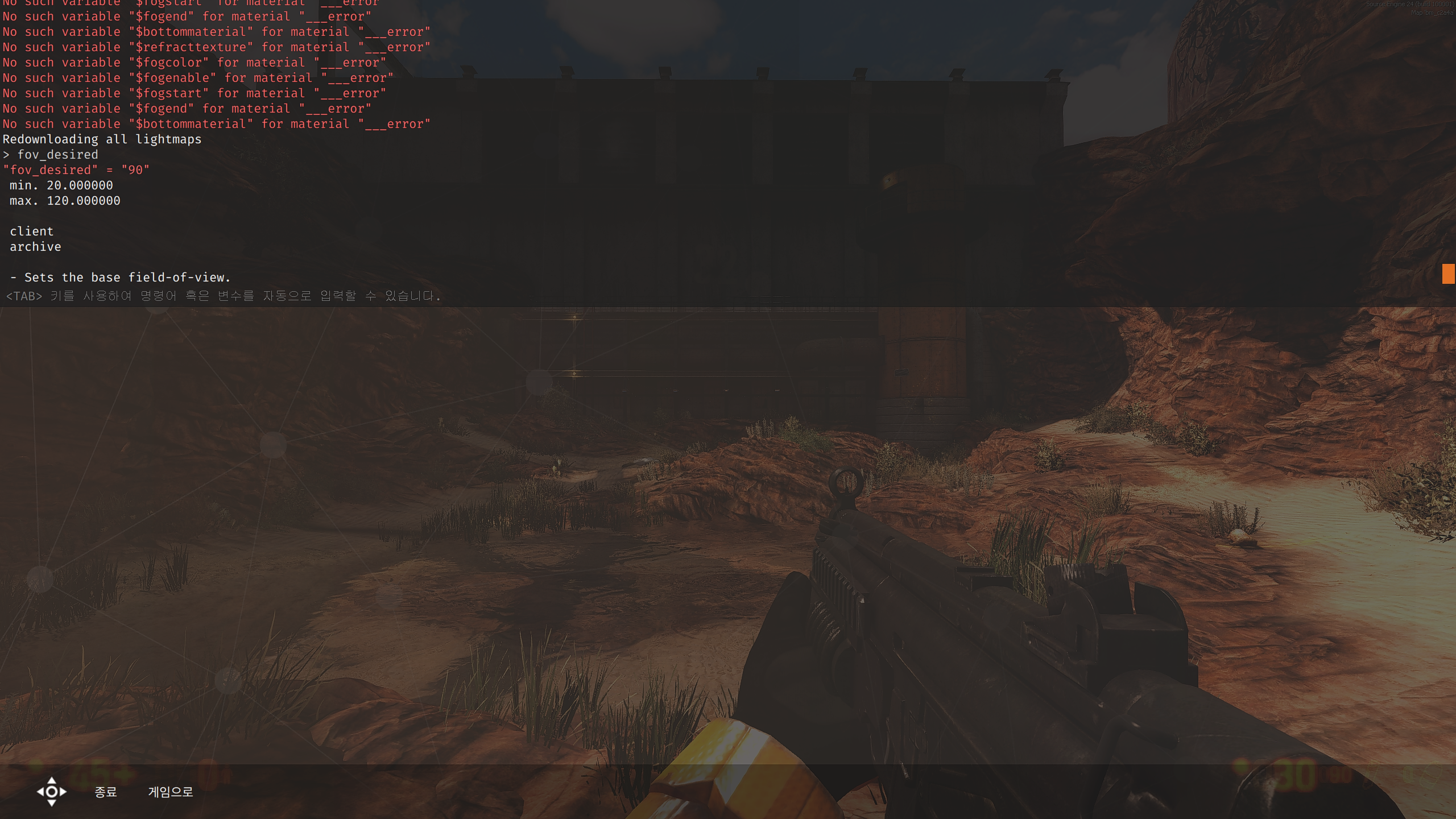
내가 게임 내 옵션에서 fov 값을 90으로 늘려놓아서 기본값인 90으로 나오는데 콘솔 창에선 최소값 20 부터 최대값 120 까지가 기준이라고 나와있으니 자기가 원하는 fov 값에 맞춰서 입력하면 된다.

105를 입력했을때

120을 입력했을때.
- - - -
근데 이상한 점이 하나 있다.
보통 이런 소스엔진류 게임에서 콘솔로 fov 값을 늘리면 무기도 시야각에 맞춰서 바뀌는데 블랙메사에선 인게임 콘솔만으로는 전혀 바뀌지 않는다.
이걸 바꾸기 위해서는 위에서 말했듯이 창작마당에 있는 무기 fov를 늘린 파일을 받아서 적용시켜야 한다.
3. 무기 fov 늘려주는 창작마당 파일 구독
Steam 창작마당::Specifically Tweaked Weapon FOV (steamcommunity.com)
Steam Workshop::Specifically Tweaked Weapon FOV
steamcommunity.com
fov 값을 늘려주는 파일도 여러개 있던데 그 중에서 적절한 파일 하나를 찾아서 구독해보았다.




각각 fov_desired 105 와 120을 입력했을때 얼마나 어울리는지 보려고 사진을 찍어봤다.
솔직히 어울리는지 안어울리는지는 개인에 따라 다를거 같은데, 나는 저 창작마당 파일을 구독하고 fov값을 110~120으로 넣었을때가 적절하다고 생각했다.
이렇게 콘솔로 fov_desired 값을 입력하고 창작마당 구독으로 편하게 해결 가능하지만
이 창작마당 파일의 무기 fov 값이 마음에 들지 않는 사람이 분명히 있을거라고 생각하기 때문에 무기 fov값을 직접 수정하는 방법에 대해 설명하려고 한다.
4. 파일을 직접 추출해서 수정하는법
[GCFScape 사용 방법은 이 글에 있음 ↓]
블랙 메사 자막 크기 변경하는 방법 (고해상도 유저들을 위한 팁) (tistory.com)
우선 당연히 위 창작마당 파일을 구독했다는 가정 하에 설명하겠다.
GCFScape 를 열어서 창작마당에 있는 파일을 가져와야 하는데
\Steam\steamapps\workshop\content\362890\2019901159
이 경로로 가서 Specifically Tweaked Weapon FOV.vpk 파일을 열면 된다.

열면 이렇게 파일들이 나오는데, 좌측에 있는 root 폴더를
\Steam\steamapps\common\Black Mesa\bms\custom
이 경로에 드래그해서 넣어준다. (압축풀기)
드래그 해서 압축이 풀렸다면 root 폴더로 들어가서
scripts\gameplay\weapons 이 경로로 들어가면

이렇게 dmx 파일들이 있는데, 이것들을 수정해줘야 한다.
여는 방법은 그냥 단순하게 메모장으로 열면 된다.
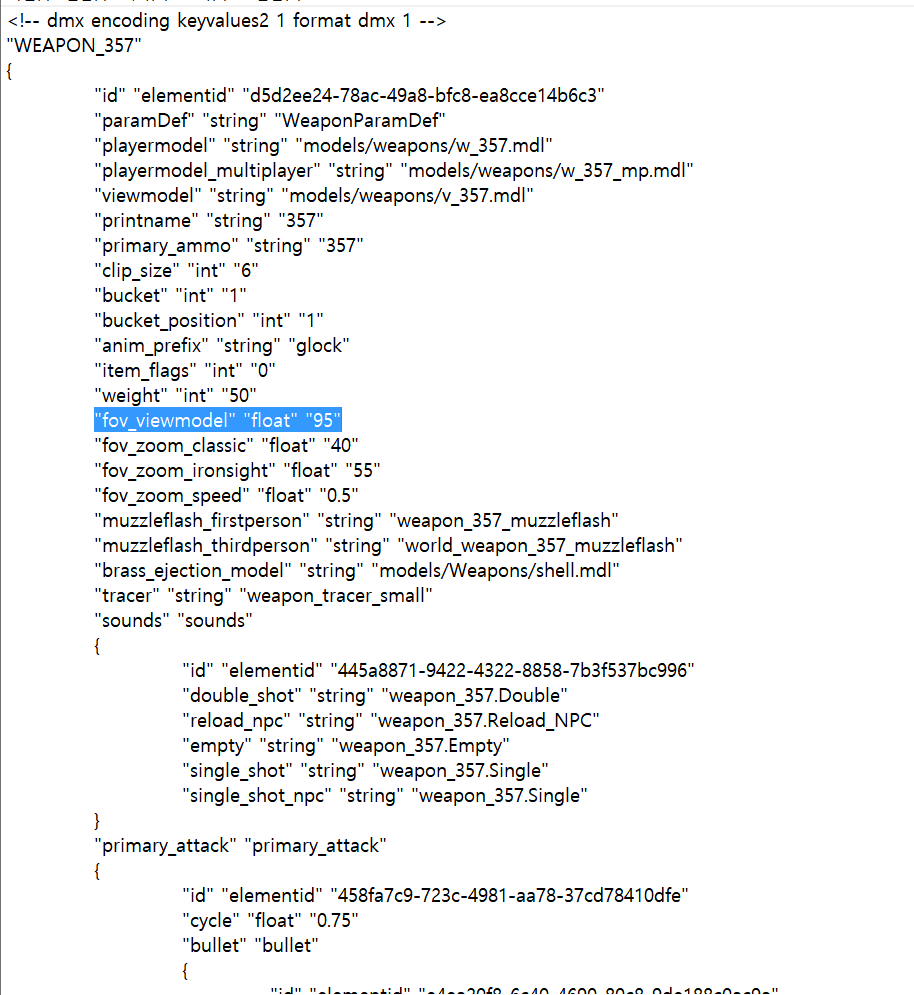
파일을 열어보면 이렇게 내용이 나오는데
여기서 우리가 봐야할건 저기 드래그 표시해놓은 ""fov_viewmodel" "float" "95" 이거다.
float 옆에 있는 숫자를 변경하면 무기 fov가 바뀌는데, 여기서 늘리면 더 늘어나는거고 줄이면 줄어드는거라서 어려운건 없다.
다만 자기한테 맞는 값을 찾는게 좀 귀찮을텐데.. 귀찮으면 그냥 창작마당 파일 그대로 쓰는게 제일 현명하다고 생각함
아무튼 저 값은 나머지 dmx 파일마다 다 있는 값이니까 찾아서 전부 자기한테 맞는 값으로 바꿔야한다.
자기한테 맞는 값이 뭐냐? 그건 바꾸고 게임 재실행해서 계속 확인해봐야 안다.
귀찮지만 어쩔수없다. (혹시 계산기가 따로 있다면 댓글로 제보 바람)
근데 주의할점이 하나 있는데

저 파일을 만든사람의 설명을 보면 각각 어떤 값을 넣었는지 나와있고 그 중에서 글루온 건 설명을 보면
글루온 건은 오른쪽 팔 모델이 짧게 되어있어서 값을 77 이상으로 설정하면 팔이 잘린 걸로 보일수 있다
라고 적혀있다. 즉, 글루온 건 값은 저 값에서 줄일거 아니면 그대로 놔두는걸 권장한다.
근데 저 창작마당에 있는 글을 읽어보면 무기 모델들이 어색하게 보이지 않는 최적의 FOV 값을 설정했다고 되어있으니 다른 무기들도 저 값 보다 더 늘리면 이상할듯
결론 = 글루온 건은 77을 넘기지 말고 나머지는 본인한테 맞는 값을 찾아서 조금씩 줄이거나 늘리는게 맞다.
창작마당 구독 안하고 게임 내 파일 추출해서 적용하는것도 있는데, 위에 나와있는 방법과 비슷하고 설명하기 귀찮으므로 패스
5. 인게임 옵션 설정으로 멀미 줄여보기
이 FOV 글을 읽는 사람들 중에서 대부분은 아마 멀미때문에 온 사람들일거라고 예상하고 추가로 멀미 관련 옵션을 얘기해보겠다.
멀미를 조금이라도 더 줄이려면 인게임 옵션에서 뭘 건드려야 할까?
딱 두가지만 건드리면 된다.

게임 설정에서 시야 흔들림 값은 꺼주는게 좋다. (0으로)
이게 어떤 값인지 알고싶다면 최대값인 3.5를 넣은 뒤 좌 우 키를 번갈아가면서 눌러보면 된다.
화면이 눈에 띄게 기울어지는, 말 그대로 시야 흔들림을 만드는 옵션이다.
개인적으로 이 옵션은 fov 값 보다 더 멀미를 유발 하게 만드는 옵션이라고 생각한다.

비디오 설정에서는 모션블러를 끄기로 설정한다.
설정에 나와있는 설명 그대로, 화면을 마우스로 빠르게 움직일때 화면이 흐릿해지는 현상을 주는 옵션인데, 개인적으로 지금까지 나온 모든 FPS게임에서 이 옵션은 꺼야한다고 생각한다.
이 흐릿해지는 현상이 개인에 따라서 멀미도 유발하고 그래픽이 오히려 안좋게 보이는 느낌을 줄수도 있기 때문에 나는 멀미가 아니더라도 무조건 끄는걸 추천한다.
↓하프라이프 1에서 FOV를 늘리는 방법은 이 글을 참고 하세요.↓
하프라이프 1을 하기 전에 알아두면 좋은 팁 (tistory.com)
하프라이프 1을 하기 전에 알아두면 좋은 팁
※ 이 글의 팁들은 블루 쉬프트, 어포징 포스에도 적용됩니다. FOV값 높이는 방법 (멀미 방지) ~ 키를 눌러 콘솔창을 연다 커맨드 입력칸에 default_fov "원하는 값"을 입력한다. (예: default_fov 90) 여기
kimangdae.tistory.com
어제 올린 자막 크기 변경법 보다는 덜 귀찮지만 그래도 상당히 귀찮았음
필력이 많이 부족하지만 그래도 조금이나마 도움 되었길 바랍니다.
끝
참고한 글
'하프라이프 > 정보' 카테고리의 다른 글
| 궁금해서 찾아본 블랙 메사 버그 해결법들 (오류들) (2) | 2021.01.10 |
|---|---|
| 하프라이프 1에서 주로 쓰이는 콘솔 명령어들 (치트코드) (2) | 2021.01.09 |
| 블랙 메사 자막 크기 변경하는 방법 (고해상도 유저들을 위한 팁) (8) | 2021.01.04 |
| 하프라이프 시리즈 순서에 대해서 (0) | 2020.12.27 |
| 하프라이프 1을 하기 전에 알아두면 좋은 팁 (0) | 2020.12.26 |




댓글