※ 프로그램 설치 없이 윈도우 자체 내장된 기능을 활용하여 알아보는 방법들 입니다.
1. 다이렉트X 진단 도구로 확인하기
먼저 키보드에서
윈도우 키 + R 키를 동시에 눌러주면
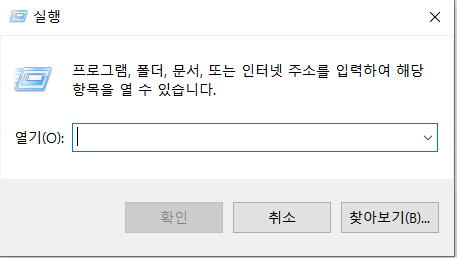
이렇게 실행창이 뜨는데, 여기다가 dxdiag를 입력후 확인 버튼을 눌러준다.

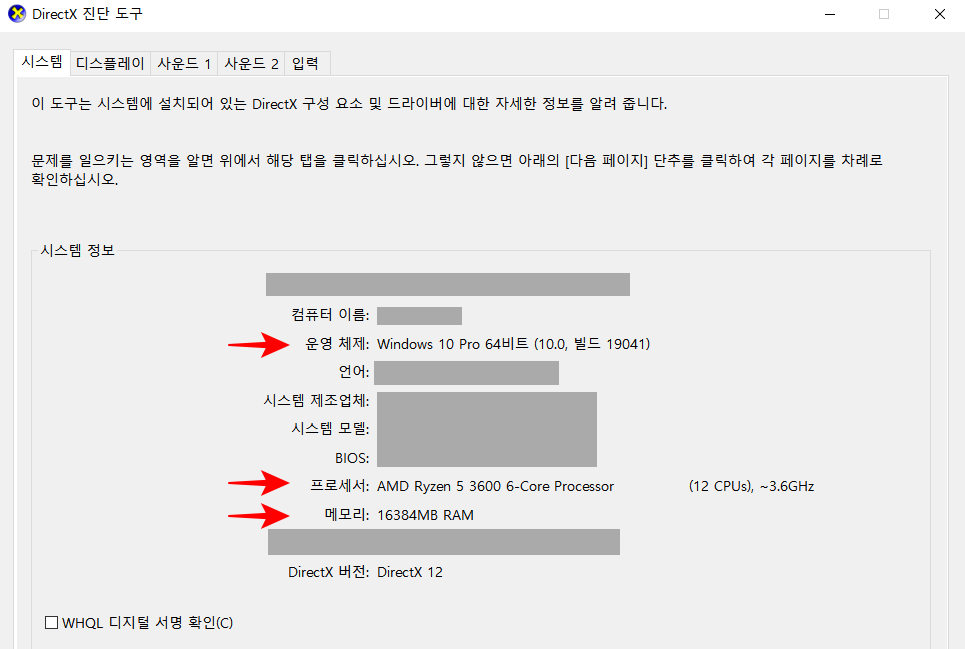
그러면 이렇게 진단 도구 창이 뜨는데, 여기서 우리가 확인해야 할건 위 스샷처럼 화살표에 있는
운영 체제, 프로세서, 메모리 부분인데
운영 체제는 말그대로 운영체제 (OS)
프로세서는 CPU
메모리는 램(RAM)
으로 보면 된다.
스크린샷에서는 운영체제는 윈도우 10 64비트, CPU는 라이젠 3600, 램은 16기가를 나타내고있다.
여기서 끝이 아니다.
위에선 시스템 탭만 본거고 추가로 디스플레이 탭으로 들어가면 모니터와 그래픽 카드까지 확인 가능하다.
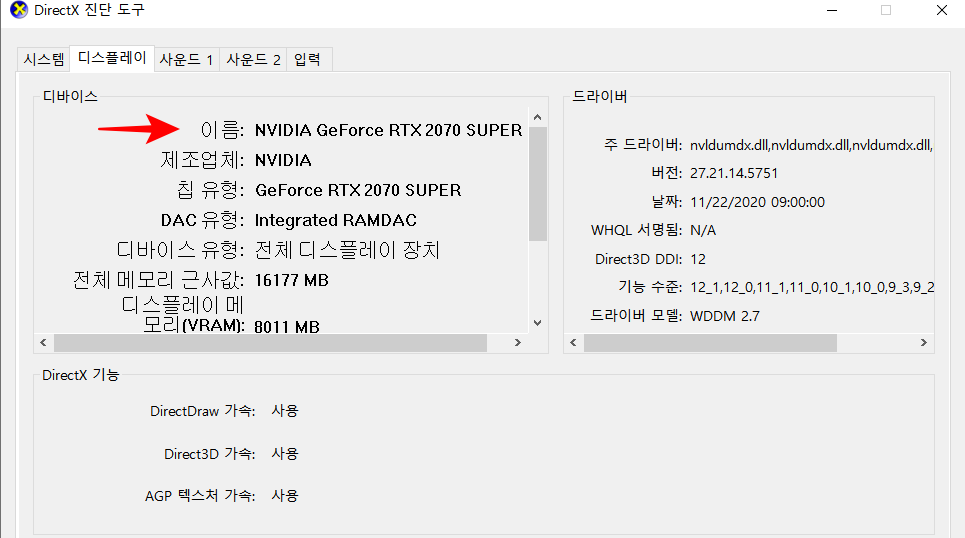
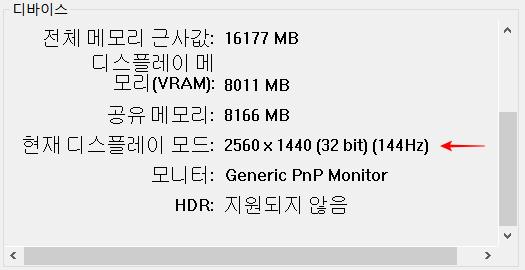
이상하게 내 컴퓨터에서 왜 저 부분만 글자가 크게 나오는지는 모르겠지만 아무튼
디바이스 부분에서 확인하면 되는데, 첫번째 스샷에서 이름과 칩 유형을 보면 어떤 그래픽카드를 사용중인지 알 수 있고,
현재 디스플레이 모드에서는 모니터의 해상도, HDR지원여부, 색상, 몇 hz를 지원하는지 확인 가능하다.
스크린샷에서는 RTX 2070 SUPER 와 2560x1440 해상도를 가진 QHD 144hz 모니터를 나타내고있다. (HDR 지원하지 않음)
저기서 뜨는 (32 bit) ← 이거는 운영 체제와 관련없고, 현재 모니터에서 표현 가능한 색상의 수치가 32bit 라는 것.
2. Windows 시스템과 장치관리자에서 확인하기
먼저 키보드 윈도우 키 + Pause 키(키보드 우측 부분에 Pause 또는 Pause break 라고 적혀있는 키) 를 동시에 눌러준다.
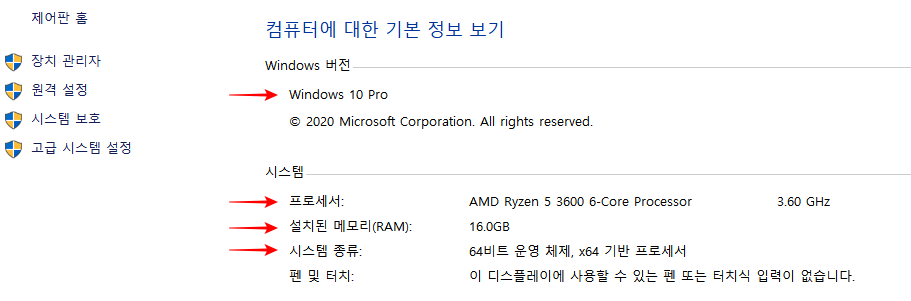
그러면 이렇게 시스템 창이 뜨는데 여기서 우리가 확인해야 하는건
Windows 버전, 프로세서, 설치된 메모리, 시스템 종류 만 알면 된다.
Windows 버전은 운영체제, 프로세서는 CPU, 설치된 메모리는 램, 시스템 종류는 사용중인 운영체제가 몇 비트인지 알려준다.
스크린샷에서는 윈도우 10 64비트, CPU는 라이젠 3600, 램은 16GB 이다.
그리고 왼쪽에 장치 관리자를 들어간다. (윈도우 키 + X 키를 누른 후 나오는 창에서도 장치관리자를 찾을 수 있다.)
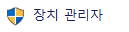

장치 관리자에서 디스플레이 어댑터를 누르면 어떤 그래픽 카드를 사용중인지 확인 가능하다.
스크린샷에서는 RTX 2070 SUPER 그래픽 카드를 나타내고 있다.
첫번째 방법이 제일 무난하고 그 외 저처럼 엔비디아 그래픽 카드를 사용중이라면
지포스 익스피리언스 라는 프로그램으로도 확인 가능하고,
지포스 그래픽 카드가 아니더라도 CPU-Z 라는 프로그램으로도 확인 가능합니다.
프로그램으로 확인하는 방법은 다음에 올리도록 하겠습니다.
읽어주셔서 감사합니다.
'정보 모음집 > IT 정보' 카테고리의 다른 글
| 엣지 브라우저에서 페이지 캡처하는 방법 (0) | 2021.06.10 |
|---|---|
| 별도의 캡처 프로그램 없이 화면 캡처하는 방법 (윈도우 10 기준) (0) | 2021.04.24 |
| PNG, JPG 파일의 용량을 줄여주는 사이트 compressor.io (0) | 2021.01.11 |




댓글