오늘 소개할 내용은 캡쳐 프로그램을 따로 설치하지않고 윈도우 10에 내장된 캡처 프로그램으로
화면을 캡처하는 방법이다.
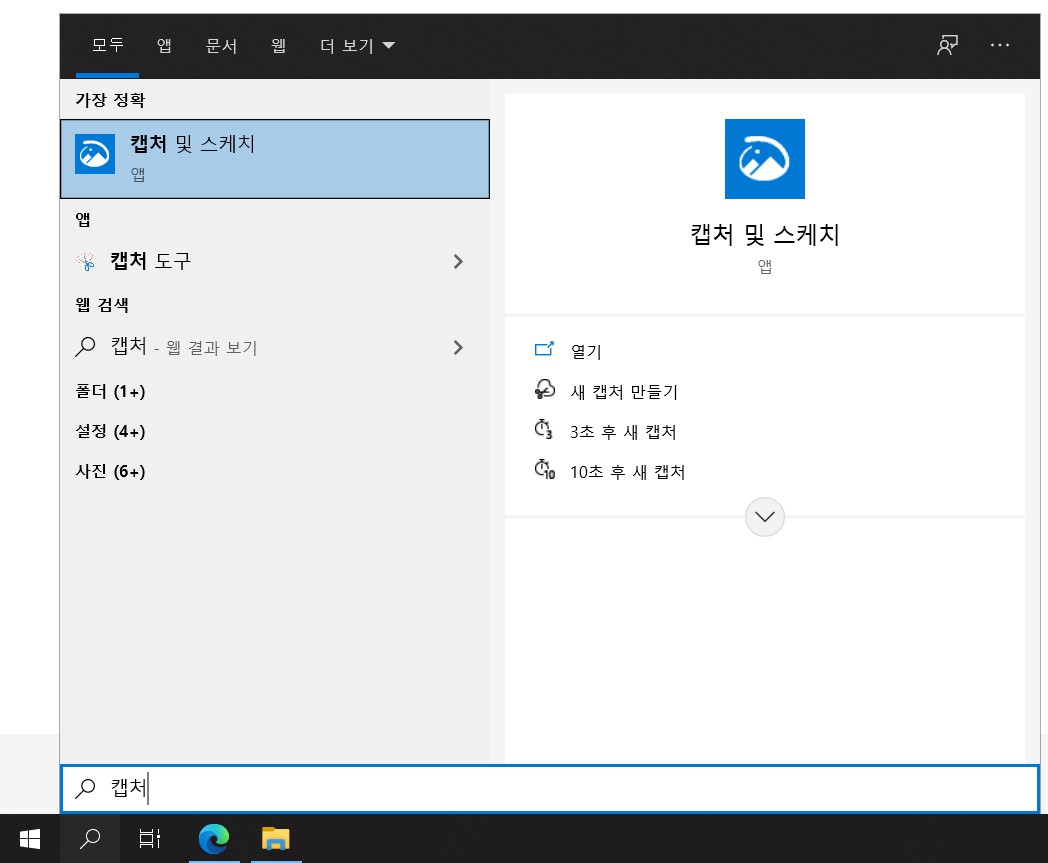
윈도우 좌측하단 검색창 아이콘을 클릭해서 '캡처'를 검색하면 위와같이 두가지 앱이 나오는데
'캡처 및 스케치' 앱은 윈도우 1809 업데이트 이후에 새로 나온 캡처 앱이고
'캡처 도구'는 그 이전부터 있었던 캡처 앱이다.
이 글에서는 캡처 및 스케치 앱에 대해서 간단하게 설명할거기 때문에
캡처 및 스케치 앱을 실행해준다.
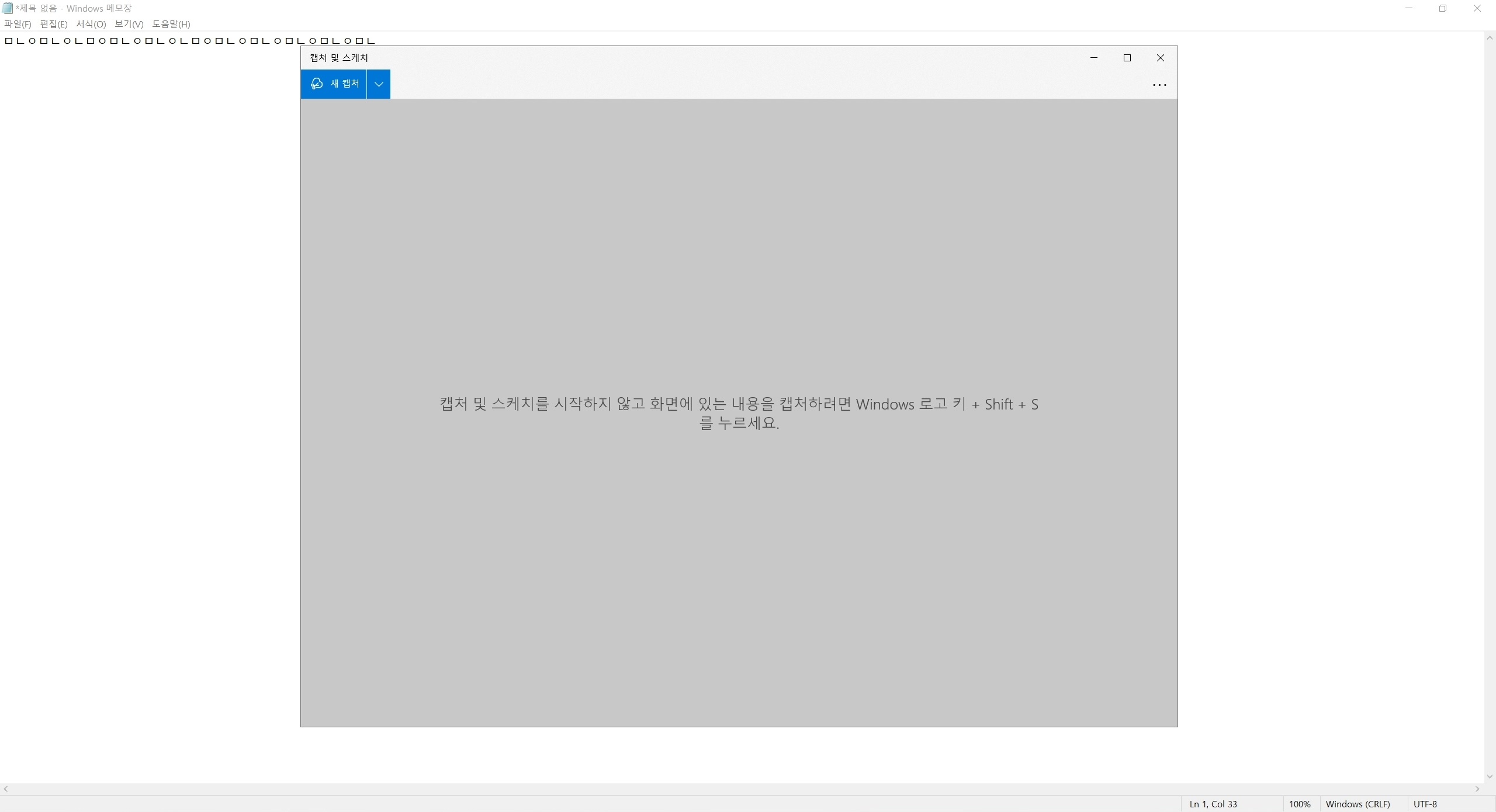
실행하면 위와 같은 창이 뜨는데 그 이후 새 캡처를 클릭하면
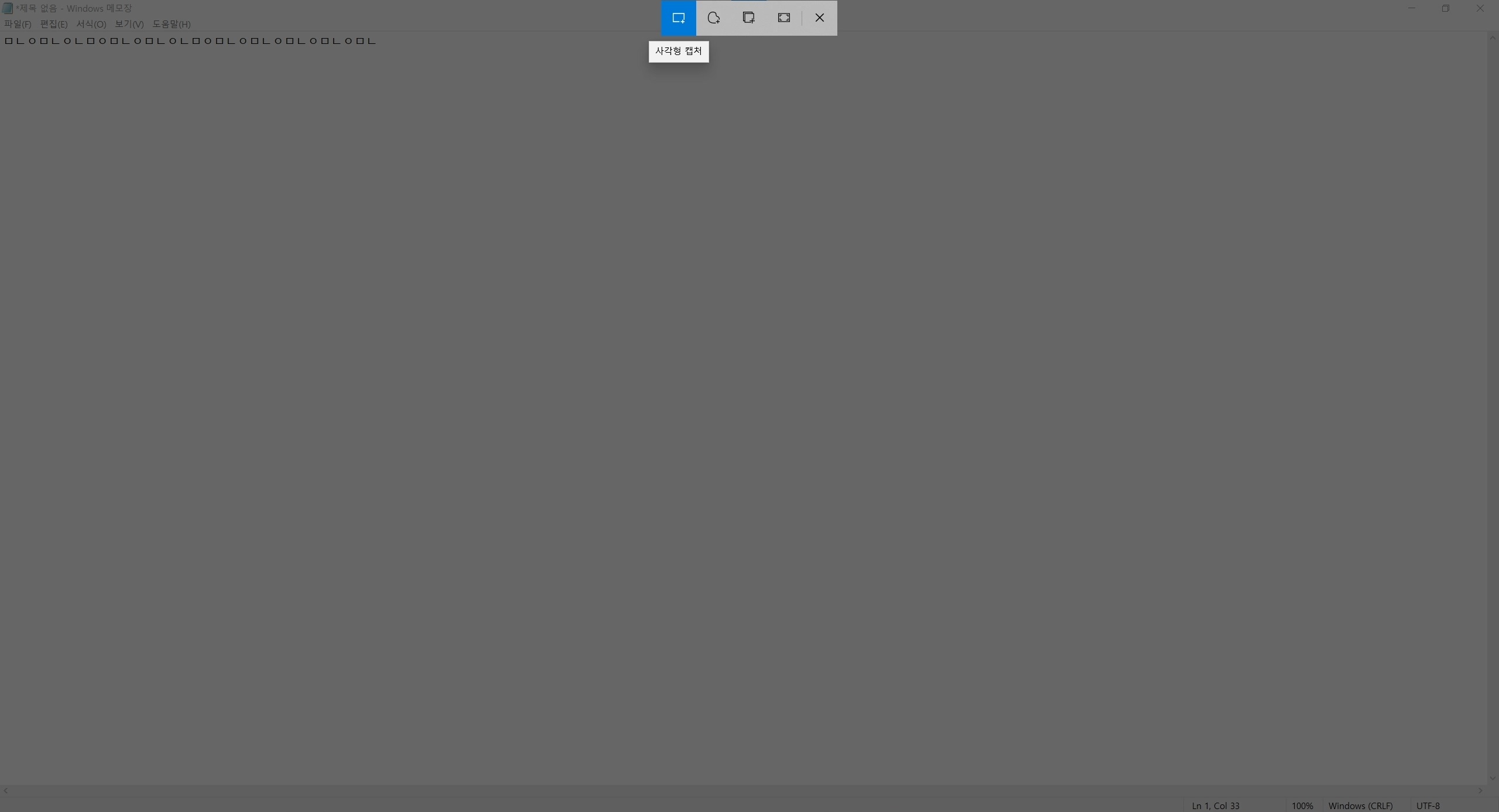
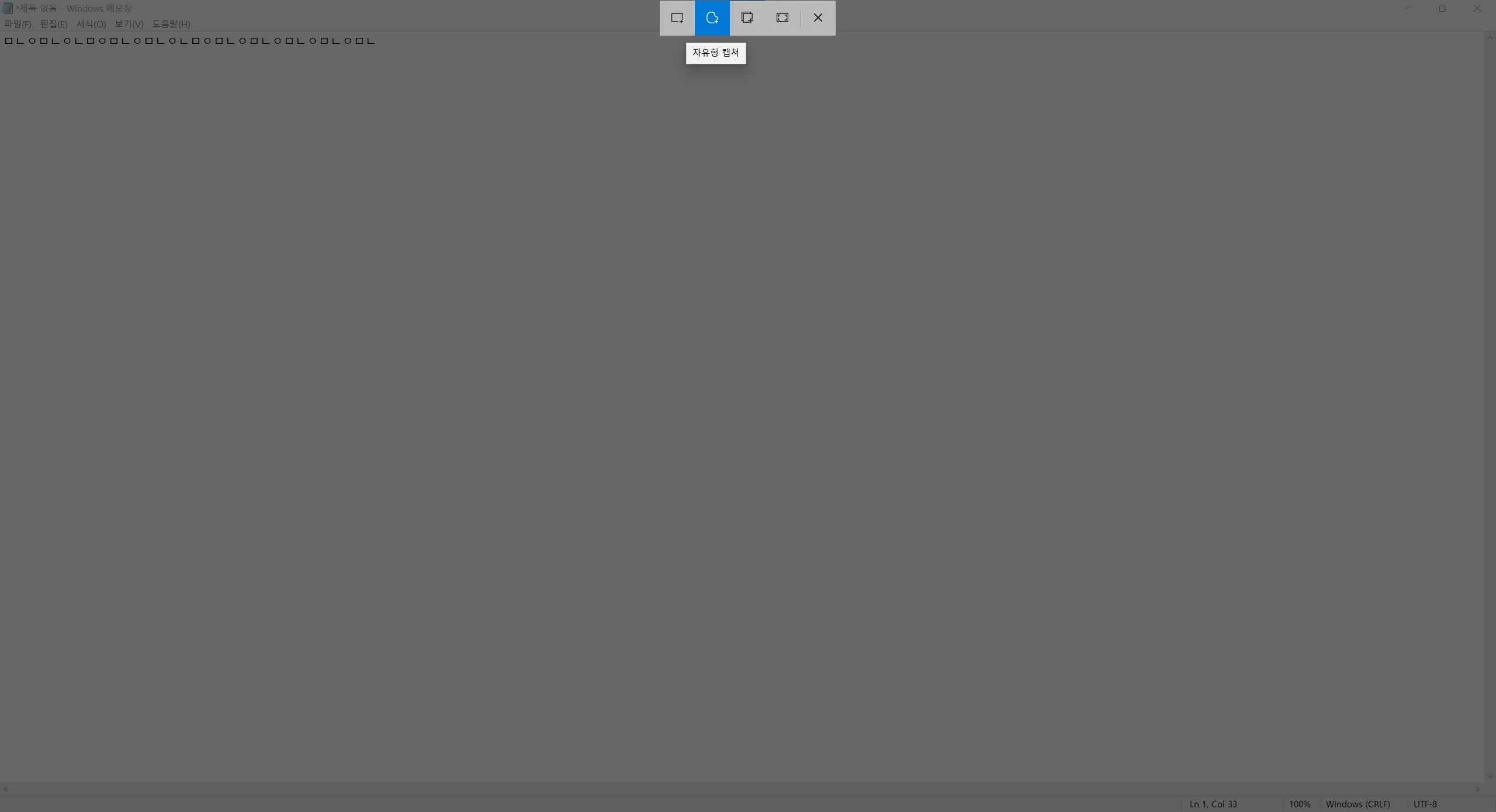

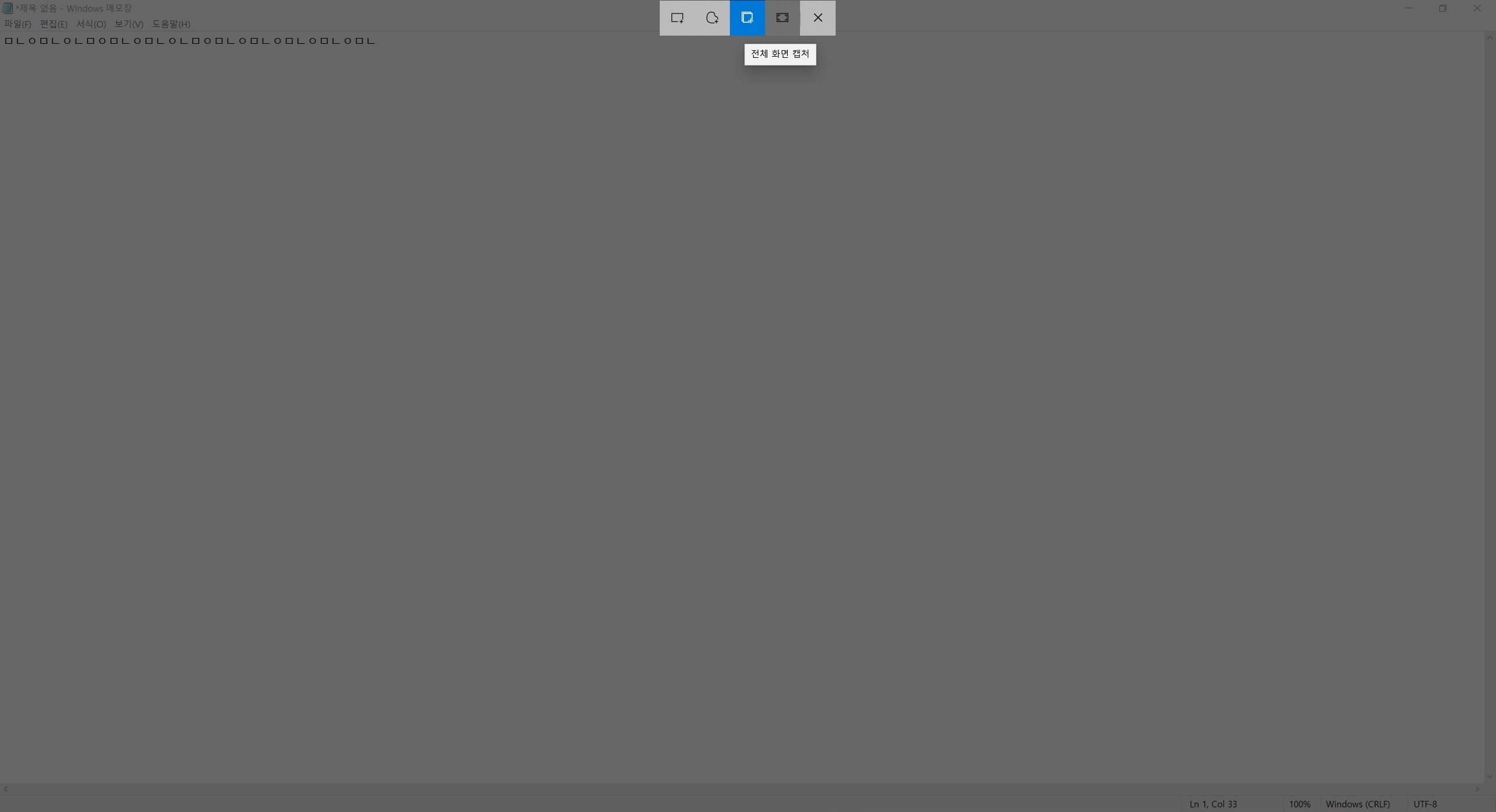
위와같이 화면이 회색으로 변하는데, 이 때 중앙 상단에 있는 캡처 방식을 하나 선택해서 화면을 캡쳐하면 된다.
사각형 캡처는 마우스 드래그를 이용해 네모 모양으로 화면 캡처를 하는 방식
자유형 캡처는 사각형 캡처와 달리 말 그대로 자유형 캡처 방식
창 캡처는 현재 윈도우에서 열려있는 창을 선택하여 그 창만 캡처하는 방식
전체 화면 캡처는 누르자마자 전체화면이 바로 캡처되는 방식이다.
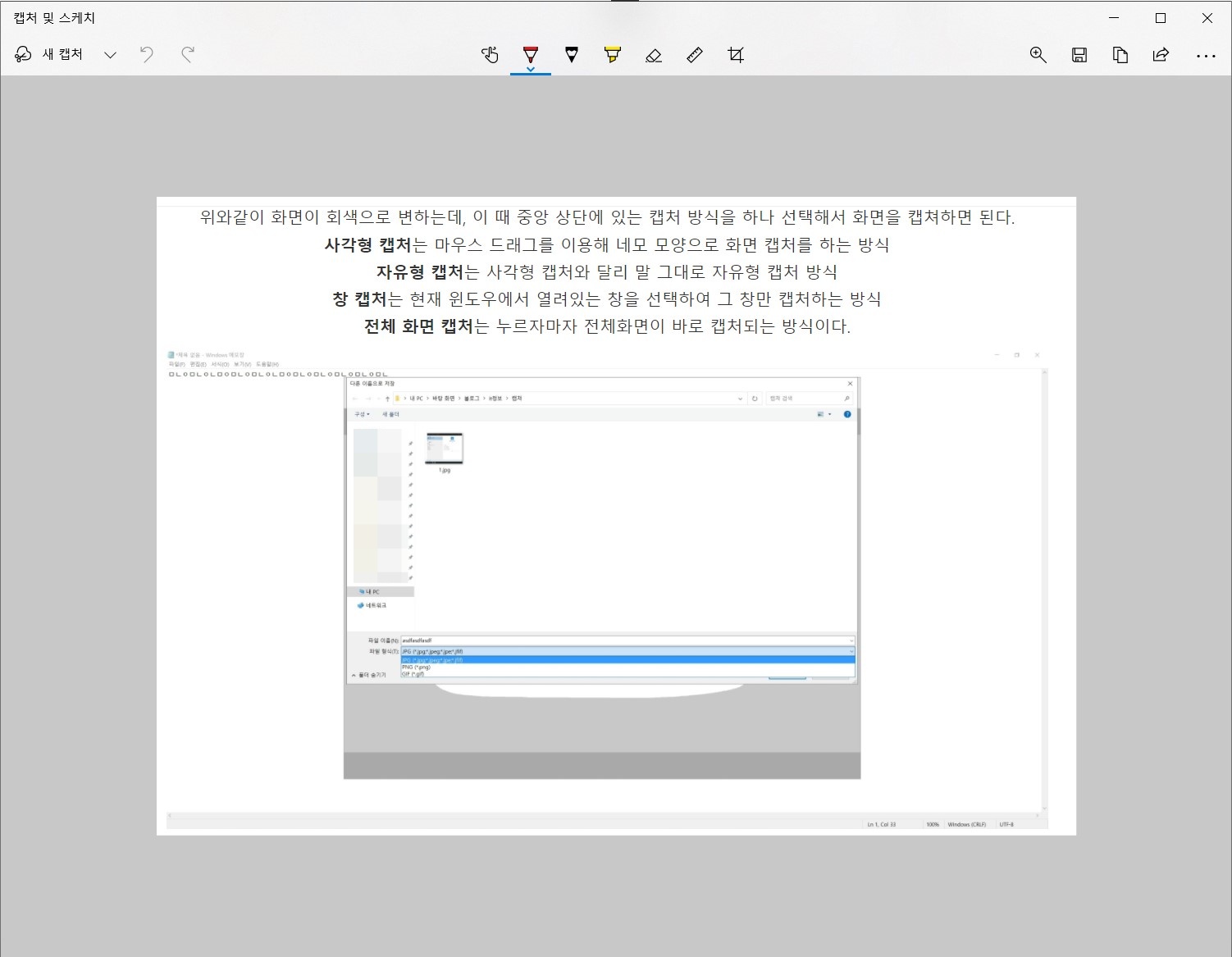
원하는 화면을 캡쳐했다면 위와 같은 화면이 뜨는데
저장하려면 우측 상단에 돋보기 아이콘 옆에 있는 디스크 아이콘을 누르면
위와같이 캡처한 화면을 저장할 수 있다.
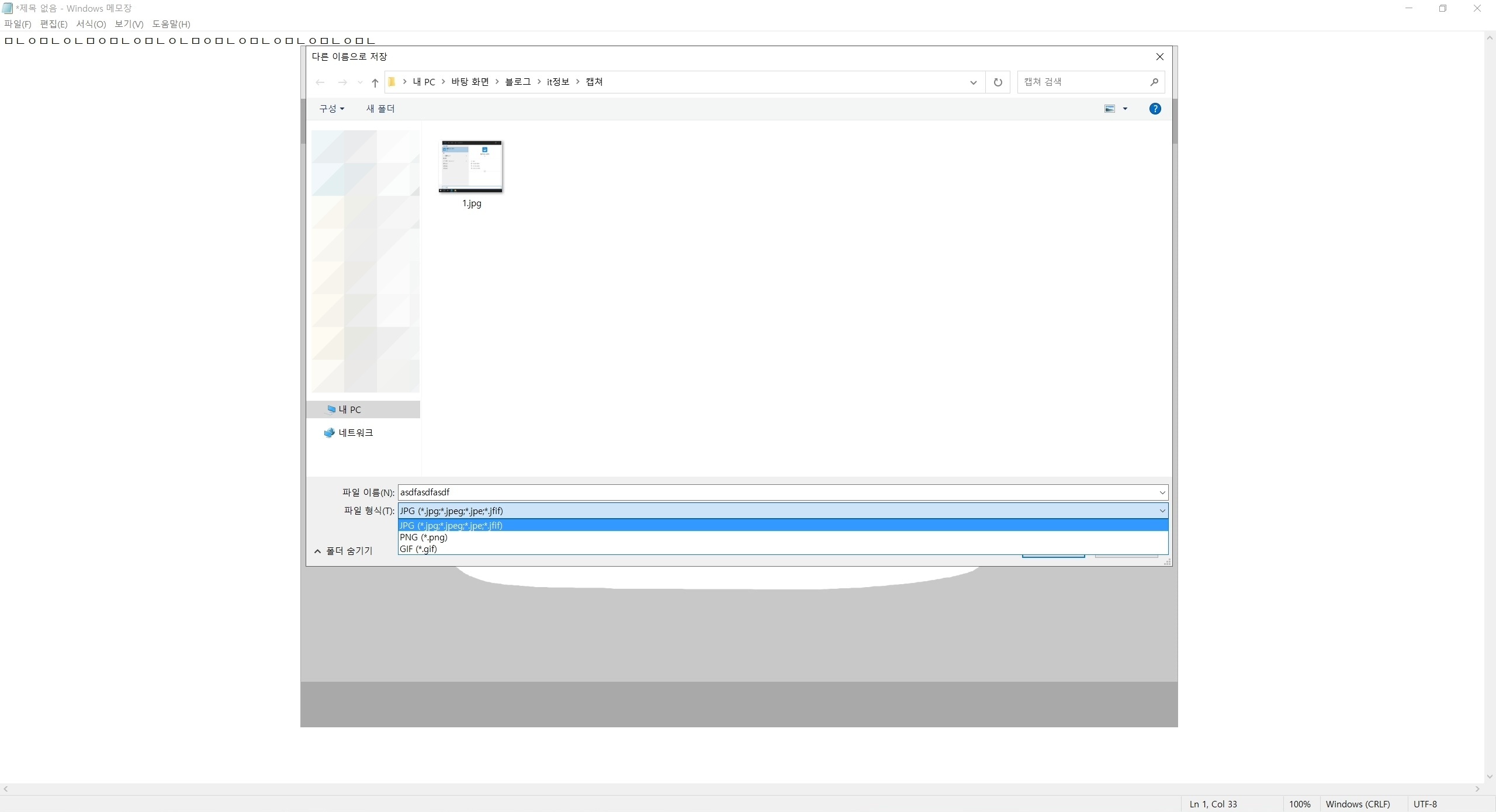
확장자는 PNG, JPG, GIF를 지원한다.
뭔지 잘 모르겠으면 그냥 JPG나 PNG로 저장하는 것을 추천한다.
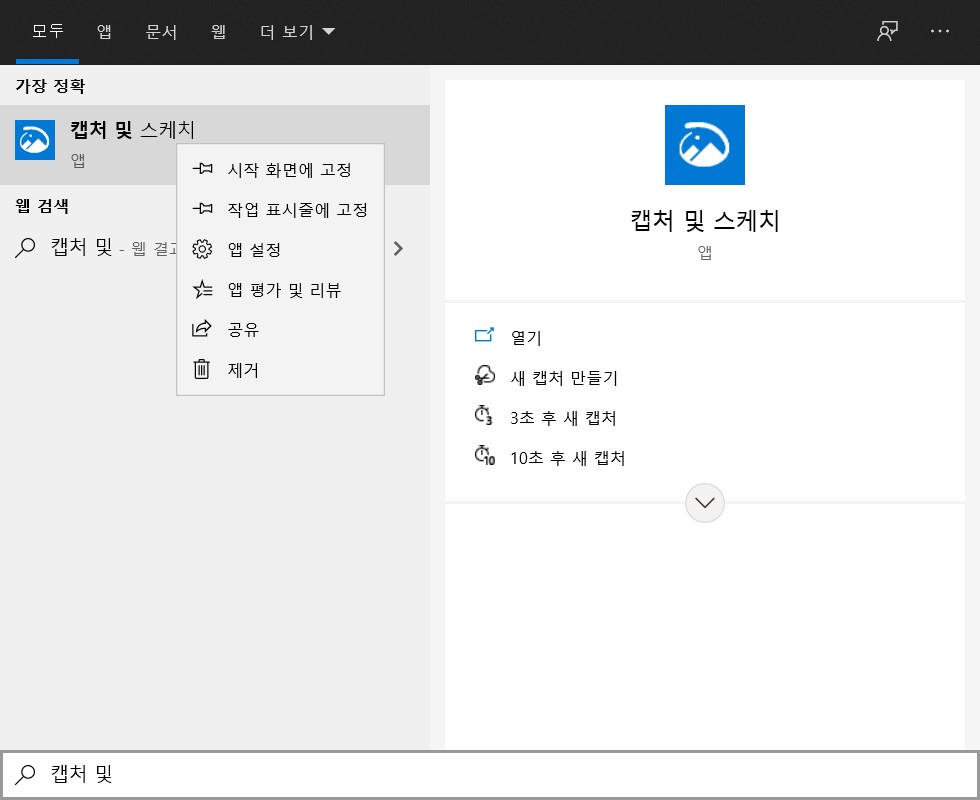
캡처 및 스케치 앱을 검색해서 실행하는게 귀찮다면
검색해서 나온 캡처 및 스케치 우클릭하고 시작화면에 고정 또는 작업 표시줄에 고정해서
시작화면에서 꺼내쓰거나 작업 표시줄에서 꺼내쓰는 방법이 있다.
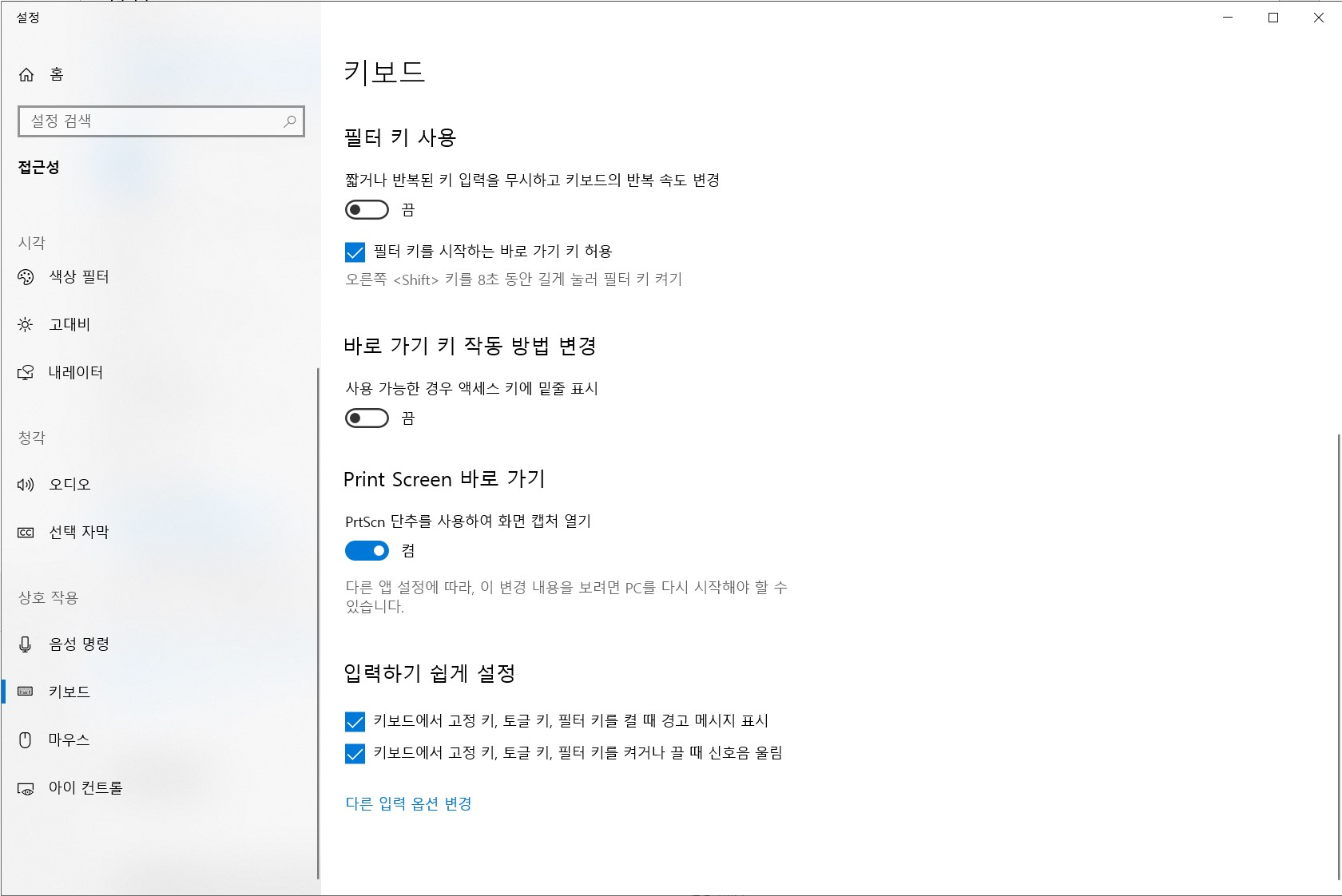
시작화면 고정과 작업 표시줄 고정도 귀찮다면
윈도우 키 + U 키를 눌러 접근성 설정을 키고
좌측에서 키보드 탭에 들어간 뒤 스크롤을 내리면 위 사진과 같이 Prtscn 단추를 사용하여 화면 캡처 열기가 있을텐데
이걸 켜주면 키보드에 있는 Prtsc(Print Screen) 키를 눌렀을 때 캡처 및 스케치 앱이 바로 실행된다.
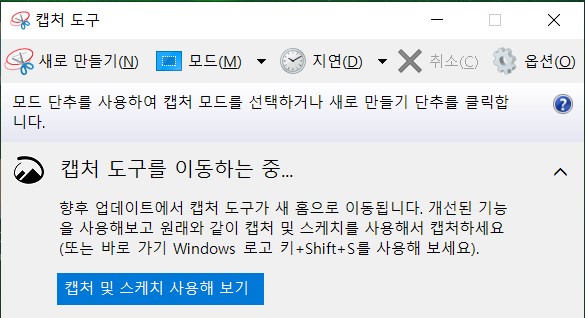
캡처 및 스케치 앱이 아니더라도 위에서 설명한 캡처 도구 앱으로도 충분히 같은 기능을 수행할 수 있으니
궁금하다면 캡처 도구 앱도 실행해보길 바란다.
끝
'정보 모음집 > IT 정보' 카테고리의 다른 글
| 엣지 브라우저에서 페이지 캡처하는 방법 (0) | 2021.06.10 |
|---|---|
| 내 컴퓨터 사양을 쉽게 알아보는 방법들 (윈도우 10 기준) (0) | 2021.01.23 |
| PNG, JPG 파일의 용량을 줄여주는 사이트 compressor.io (0) | 2021.01.11 |




댓글